Download Five Rivers MetroParks Mobile App
Your mobile field guide to parks and trails
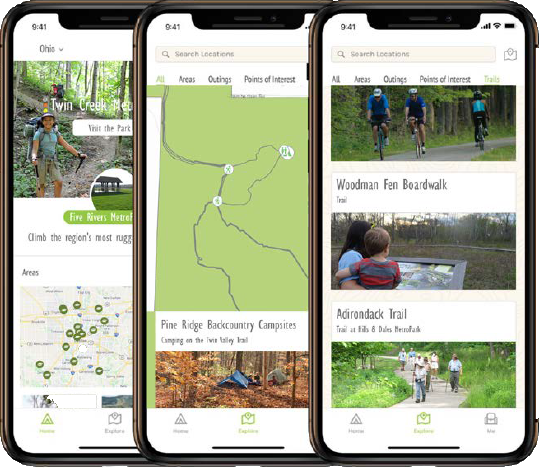 MetroParks visitors can access information about parks and trails easily from their mobile devices. Using the OuterSpatial platform, MetroParks’ mobile application is free and available for both iPhone and Android devices. The app includes offline mapping and navigation — and access continues even without a cell phone signal.
MetroParks visitors can access information about parks and trails easily from their mobile devices. Using the OuterSpatial platform, MetroParks’ mobile application is free and available for both iPhone and Android devices. The app includes offline mapping and navigation — and access continues even without a cell phone signal.
Visitors can use the app to:
- plan a visit to a park or trail and make the most of a visit once there
- navigate while on trails
- discover new places
- locate parking, restrooms, picnic areas and other park amenities
- access information about ecological, geological and historical points of interest
- receive notifications about hazards, closures and other timely information
- follow outings selected by MetroParks’ staff
- share experiences and photos and connect with others who love the outdoors
- tell MetroParks’ staff about maintenance and other issues
The mobile app is a one-stop tool users can rely on for accurate, up-to-date information on trails and recreation information throughout MetroParks, the regional paved trail network and river access points.
Using the Mobile App with the MetroParks Trails Challenge
Updated: June 2022
Starting the Challenge
To get started, you have two options:
- Tap on the “Challenges” tab on your community’s home screen (Ohio) and select a challenge there.
- If you have an invite link or have scanned one of our QR codes, those will take you directly to the challenge.
When you’re ready to start participating in the challenge, tap on the “Participate” button:

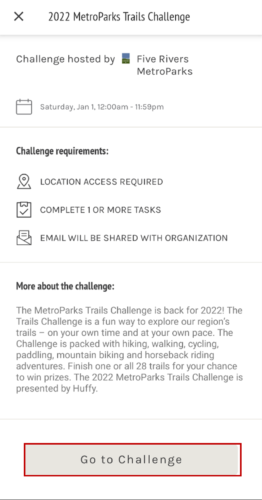
When you’re ready to start participating in the challenge, tap on the “Participate” button:
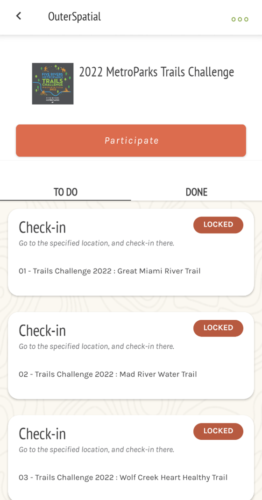
If you are not already logged in to your OuterSpatial account, you’ll be prompted to log in before continuing. Next, you must view and accept the rules of the challenge and tap “I agree.”
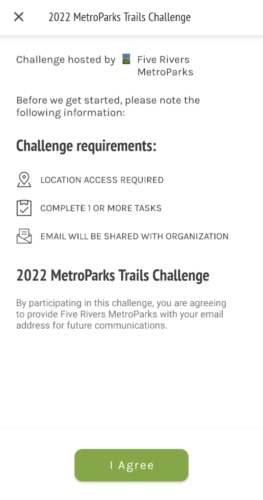
Getting Back to a Challenge
Once you’ve started participating in a challenge, you can access it again to check your progress and respond to a challenge task two different ways:
- Via the “Challenges” tab of the community home screen.
- Via the “Challenges” section of the main “Me” tab.
Completing Challenge Tasks
To complete a challenge task , you must check-in while located within ~5,000 feet of the location (area, point of interest, trail or outing) that’s attached to the challenge task.
In either case, you can initiate a response to a challenge task by tapping on its associated card in the “To Do” list.
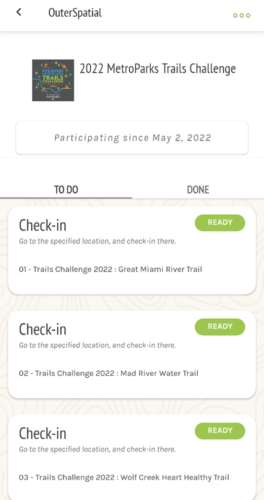
After tapping the challenge task card you’ll be presented with the check-in screen. Check-in to the location to complete the challenge task. Add description and a photo to share with others or to personally log your progress.
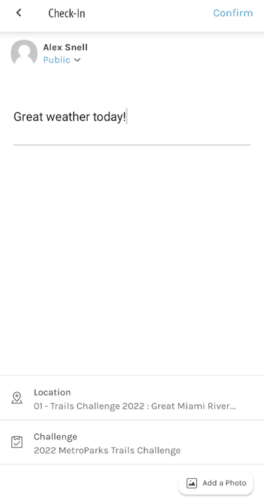
As you complete challenge tasks, the cards of the task you complete will move from the “To Do” tab to the “Done” tab.
Once you’ve completed the minimum number of challenge tasks required by a challenge (completing just one makes you eligible to win prizes!), the button on the challenge screen will change to “Completed” with a green color.
Offline Support
Once you’ve started participating in a challenge, the rest of the challenge functionality will work even when you’re using the OuterSpatial app in low or no-network situations. You can complete challenge tasks while offline, but when you do so, you must reconnect to a network for them to count towards your account.
To submit challenge tasks that were saved while offline, come back to the challenge screen, tap on the “More” button in the upper right-hand corner, and select “Submit Pending Responses.” This will submit the challenge task responses that were saved while offline.
Troubleshooting
If you run into issues while trying to start participating in a challenge, you can follow these steps to troubleshoot:
- Ensure you have an internet connection. A network connection is required to start participating in a challenge. After you’ve started participating, however, you can complete challenge tasks even while offline.
- Ensure you’re on the latest version of the OuterSpatial app by checking for an update in the Apple App Store or Google Play.
If neither of these steps solve your problem, reach out to the OuterSpatial Visitor Support team by emailing visitors@outerspatial.com.


